僕の使っているノートパソコンはlenovo G560で、10年ほど前に購入したものです。
プロセッサーはintel CORE i5-460M、ビデオチップはインテルHDグラフィックス、HDDは500Gで価格の割に性能はよかったのですが、10年近くも使用していると、読み込み、書き込みに時間がかかるようになっています。メモリーを4Gに増設したあとは多少早くはなったものの、Excelを開くのにも時間がかかるし、Adobe Photoshopは起動するまでに分単位もかかるというもっさり状態です。
買い替えも考えましたが、せっかくのintel CORE i5マシンですから、なんとかきびきび動作するようにならないものかと調べていたところ、HDDをSSDに交換すれば見違えるように早くなるという情報を目にしました。
SamsungのSSDを購入
ネットでの評価を確認し、今回”Samsung 860 EVO 500GB SATA 2.5″を購入することにしました。
名の知れたメーカーですし、価格も手頃だったので。500GBにしたのは、元のHDDが500GBだったため。元HDDより容量が少ないと、OSを含めたすべてのデータが移管できないからです。
元HDDからSSDにデータを移管するためにはSATA-USB変換ケーブルが必要なので、同時に購入しました。

Amazonで購入しました。

Samsung 860 EVO 500GB SATA 2.5″ 内蔵 SSD MZ-76E500B/EC 国内正規保証品

SATA-USB 3.0 変換ケーブル YOKELLMUX 2.5インチ SSD/HDD用
SSD交換手順
まずはSSDフォーマットとクローン作製
- SSDをSATA-USB変換ケーブルを経由してPCに繋ぐ
- SSDのフォーマット。
スタートを右クリックし、ディスクの管理をクリック。元HDDはディスク0、SSDはディスク1と表示されているので、ディスク1上で右クリックし、フォーマットを選択。ファイルシステムは「NTFS」を選択。「クィックフォーマットする」にチェックを入れて「OK」をクリック。
「MBR」か「GPT」を選択する必要がありますが、デフォルトで選択されていた「MBR」で問題はありませんでした。2TB未満の容量なら「MBR]でいいようです。 - フォーマットが完了したら、クローン作製ソフトで元HDDのデータをSSDにコピーします。
Samsungの製品のなら公式サイトからData Migrationというソフトをダウンロードできます。
クローンに要する時間は容量にもよりますが、僕の場合、元HDDに200GB強のデータが入っていましたので、約4時間かかりました。これだけ時間がかかったのはUSB2.0接続ということもあります。USB3.0接続ならもっと早くできたかもしれません。
HDDとSSDの交換取り付け
Data Migrationでクローン作製が完了すると、自動的にPCがシャットダウンされます。
電源コードを外したあと、PCをひっくり返して、カバーのネジを外します。外した状態がこの画像。中央にHDDがあります。
HDDを止めてある2つのネジを外して、ケースごとHDDを取り外します。

ケースからHDDを取り外し、代わりにSSDを取り付けます。あとは外したネジを順番に取り付け直し、カバーを付け直したら完了です。
電源を入れると、いつものようにWindows10が起動。なんとかSSD交換は成功したようです。
どれくらい早くなったか?
交換前のパフォーマンス
SSD交換作業に入る前にCrystalDiskMarkというストレージのデータ転送速度を測定するソフトで計測してみました。その結果が以下。
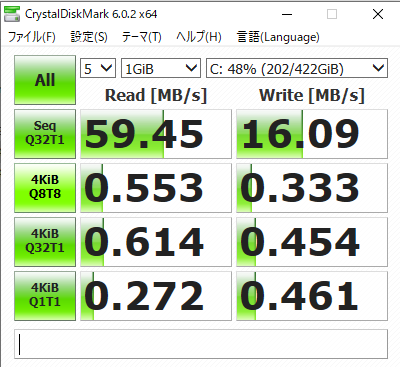
各数値が小さく、かなり重くなっていたのがわかります。
SSDに交換後のパフォーマンス
SSD交換後の結果が以下。
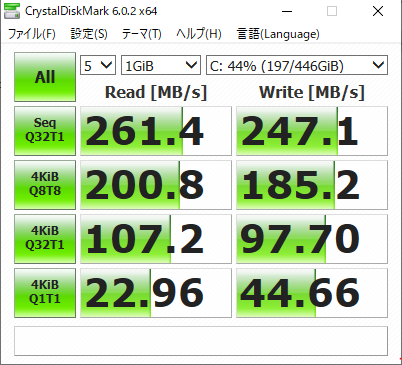
大幅に速度が上がっています。
Windows10の起動も早くなり、交換前、デスクトップ上のアイコンが表示されるまで分単位を経過していましたが、交換後はすぐにアイコンが表示されるようになりました。
EXCELファイルの表示も格段に速くなり、ストレスなく入力もできるように。
なんといっても嬉しいのは、Adobe Photoshopの起動が早くなり、実用ペースになったこと。今まではあまりにも起動が遅く、使い物にならなかったんです。
10年近く経過した古いPCが完全に蘇りました。あと数年は使えます。
10年前のモニター一体型デスクトップのHDDも交換してみた
lenovoノートのSSD交換が成功したのをいいことに、今度はカミさんが使っている10年前に購入したモニター一体型デスクトップパソコンの方のHDDもSSDに交換することにしました。
機種は富士通FMVESPRIMO FH530/1BTです。
購入したしたSSDは同じ”Samsung 860 EVO 500GB SATA 2.5″。デスクトップの場合はHDDが3.5インチで、2.5インチSSDに置き換えるにはブラケットが必要となります。そのため一緒に購入しました。
SSDの初期化とHDDからのクローンはlenovoの時と同じやり方、同じソフトを使いました。
HDDからSSDの置き換え手順は以下サイトを参考にしました。
SSD置き換え後、Windows10起動せず
SSDの置き換えも完了し、起動しようとしましたら、Windowsロゴが表示されたところで、画面が真っ黒になったままで先に進みません。
ネットで同じ症状がないか調べてみると、意外にもSSD交換後にWindowsが起動しない事例が多いこと。
そのため原因を検証しているサイトも多いのですが、内容が難しい。
ただ、クローンが失敗したということはわかりましたので、もう一度”Data Migration”でクローン作業を行いました。
しかし、2回目も起動しませんでした。
リカバリー”MediaCreationTool”を使って、USBから起動し、修復か、最悪Windows10のクリーンインストールしかないか。
その前に違うクローンソフトを使ってみようと思い、多くのサイトで紹介されている”EaseUS Todo Backup Free “を使ってみました。
“Data Migration”と違っていたのはパーティションの区切り方で、”Data Migration”はソフト側で元HDDとは異なるサイズに区切っていましたが、”EaseUS Todo Backup Free”の方は元HDDとまったく同じサイズで区切っている、つまりソフト側で自動調整せず、そっくりそのままのパーティションサイズでクローン化するということです。
今度は無事にWindows10が起動しました。SSD交換成功です。
機種によってはパーティションの区切り方にも注意しないといけないですね。
▼EaseUS Todo Backup Freeは公式サイトからダウンロードできます。




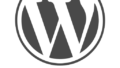

コメント