仕事でExcelは必須のツールです。
WordやPowerPointも使いますが、圧倒的にExcelを使うことの方が多いでしょう。
僕も職場でExcelを使うようになって約25年が経ちました。一線を退いたとはいえ、まだバリバリ使って仕事をしています。
過去、マクロに嵌ったことがあって、業務で使う配布資料の作成工程をマクロ化して時間短縮したこともありました。
しばらくマクロから離れていましたが、老後のスキルアップも兼ねて再トライしてみることにしました。
その記憶として本ブログに残していきたいと思います。
マクロって何?VBAとの違いは?
マクロというのは加工作業の自動化のことを指します。
マクロを動かすのはVBA(Visual Basic for Applications)というプログラミング言語で、Excelだけではなく、ほかのすべてのOffice製品で使われています。
VBAは英語で書かれたプログラミング言語が羅列されていますので、一見するととても難しそうで取っつきにくいイメージがあります。そのためExcelで関数までは使えるが、VBAは使えないという人が多いでしょう。
マクロ作成自体はとても簡単です。いつもやっている加工作業を「マクロの記録」ボタンをクリックして記録するだけでいいのです。
マクロを開発するための準備
マクロおよびVBAを使うには設定が必要です。
Excelを起動したら、オプションから「リボンのユーザー設定」を選択、「開発」にチェックを入れてください。
そうすると、Excelのツールバーに「開発」タブが表示されます。
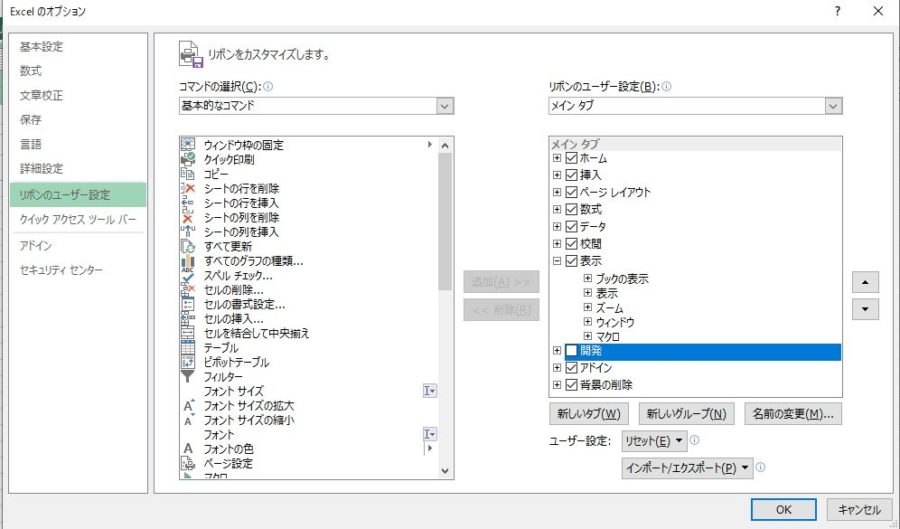
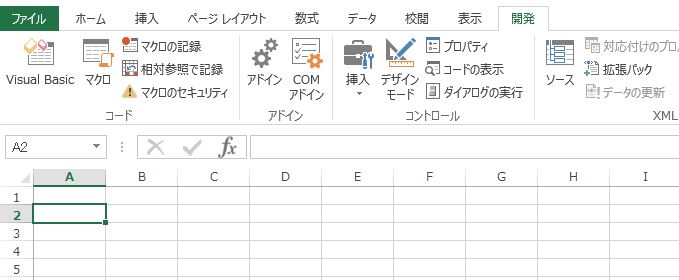
これでマクロ作成およびVBAの開発ができるようになりました。
まずは「マクロの記録」から始める
いきなりVBAプログラミング言語から始めるのは敷居が高く、ほぼ挫折することになりますので、まずは「マクロの記録」から始めましょう。
Excelで定型的に行っている業務があるならマクロ化することで、クリックひとつでExcelが自動で加工を行ってくれます。
方法は加工作業開始前に「マクロの記録」ボタンをクリックするだけでいいのです。(ボタン位置は上図を参照)
「マクロの記録」ボタンをクリックすると、「マクロの記録」ボックスが表示されます。「マクロ名」に分かりやすい名前、例えば「商品情報資料作成」とかいう名前を入力します。
もし、ショートカットキーでマクロを実行するようにするなら「ショートカット キー(K)」にキーを入力しておきます。
次に「マクロの保存先」ですが、「個人用マクロ ブック」を選択すると、PERSONAL.XLSBファイルにマクロが記録され、どの作業時でも記録したマクロが使えるようになります。
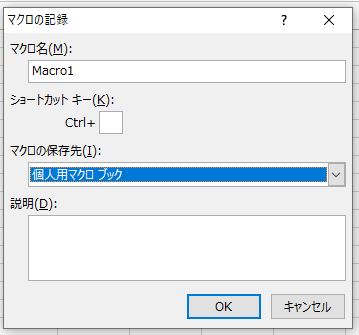
マクロの保存先を「作業中のブック」と選択すると、今マクロを記録しているそのBook内に保存され、そのBookでしか記録したマクロが実行できません。
例えば、チーム内で共有できる作業テンプレートがあるなら共有マクロブックとして作成してチーム員に配布することができます。
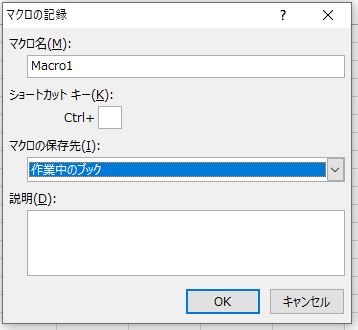
加工作業が終了したら「記録の終了」ボタンをクリックしてください。
記録終了後は必ず保存
マクロの記録が完了したら必ず保存してください。
「個人用マクロ ブック」に保存した場合はExcelを終了するときに以下のメッセージダイアログが表示さえますので、[保存]をクリックしてから終了します。
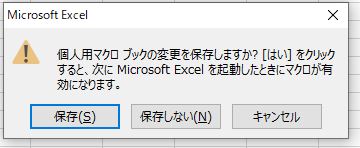
作成したマクロの実行方法
マクロを実行する際は「開発タブ」の「マクロ」をクリックし、保存したマクロ名を選択し実行します。
クイックアクセスツールバーで簡単実行
マクロをクイックアクセスツールバーに登録しておくと、Excelツールバーからすぐにマクロを実行できるようになります。
クイックアクセスツールバーへの登録方法
クイックアクセスツールバーへマクロを登録するにはExcelのオプションから「クイックアクセスツールバー」を選択し、「コマンドの選択」から「マクロ」を選択、登録したいマクロ名を選択し、[追加(A)]ボタンをクリックします。
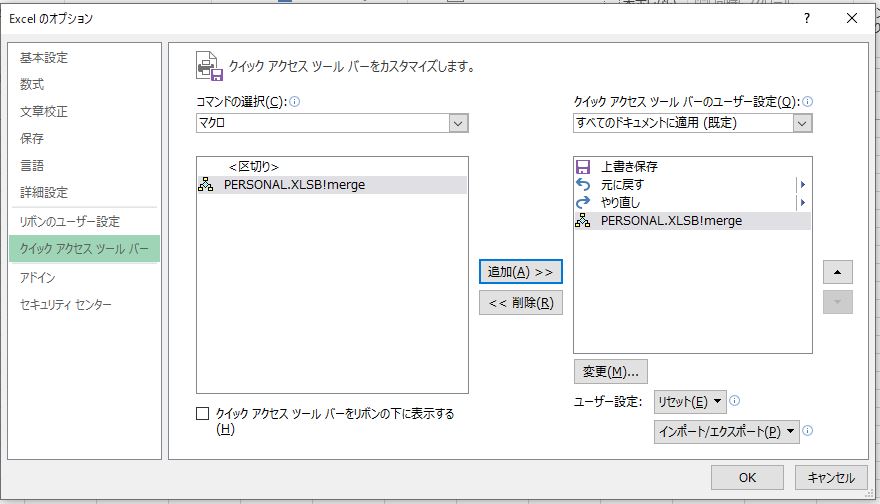
Excelツールバーにアイコンが表示されました。このアイコンをクリックするだけでマクロが実行されます。
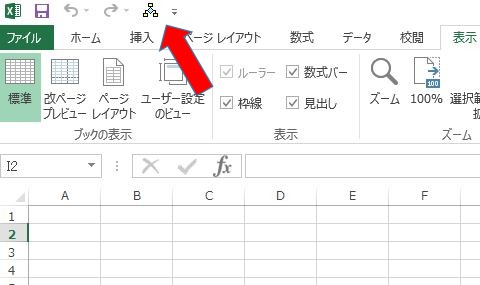




コメント